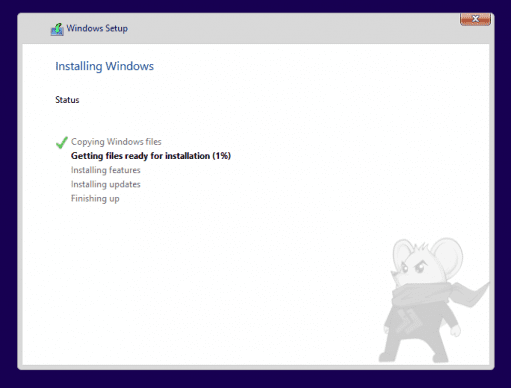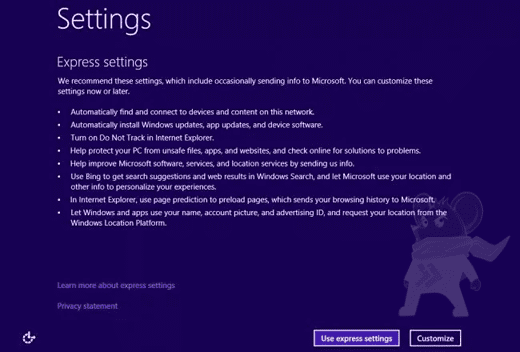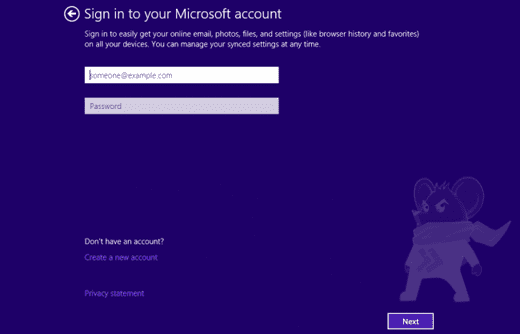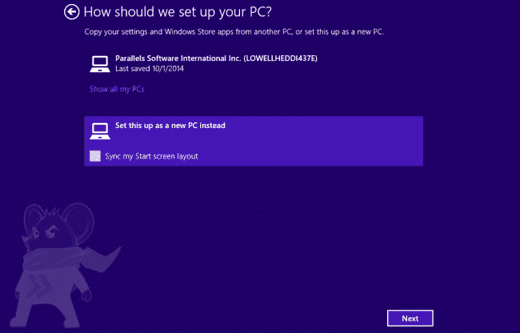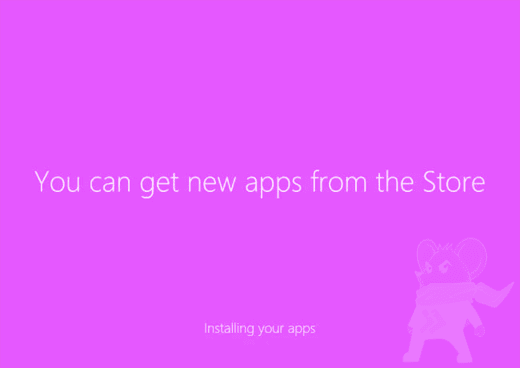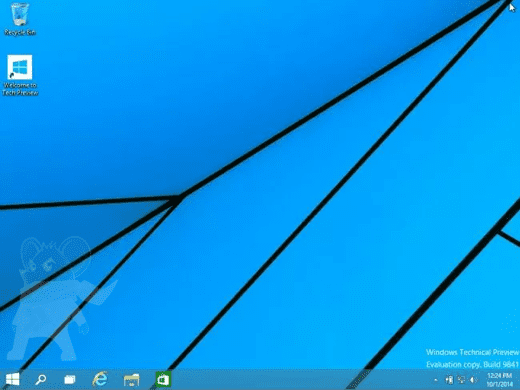Inilah gambaran dengan packet tracer, 4 router yang terkoneksi :
Pertama kita konfigurasikan dulu Router 0:
Router>ena
Router#conf t
Enter configuration commands, one per line. End with CNTL/Z.
Router(config)#int fa0/0
Router(config-if)#ip add 192.5.5.1 255.255.255.0
Router(config-if)#no shut
Router(config-if)#exit
Router(config)#int fa1/0
Router(config-if)#ip add 205.7.5.1 255.255.255.0
Router(config-if)#no shut
Router(config-if)#exit
Router(config)# int ser2/0
Router(config-if)#ip add 210.100.11.1 255.255.255.0
Router(config-if)#clock rate 64000
Router(config-if)#no shut
Router(config-if)#exit
Kedua kita konfigurasikan Router1 :
Router>ena
Router#conf t
Enter configuration commands, one per line. End with CNTL/Z.
Router(config)#int fa0/0
Router(config-if)#ip add 219.17.100.1 255.255.255.0
Router(config-if)#no shut
Router(config-if)#exit
Router(config)# int ser3/0
Router(config-if)#ip add 201.100.11.2 255.255.255.0
Router(config-if)#no shut
Router(config-if)#exit
Router(config)# int ser2/0
Router(config-if)#ip add 199..13.1 255.255.255.0
Router(config-if)#clock rate 64000
Router(config-if)#no shut
Router(config-if)#exit
Ketiga konfigurasikan Router 2:
Router>ena
Router#conf t
Enter configuration commands, one per line. End with CNTL/Z.
Router(config)#int fa0/0
Router(config-if)#ip add 233.8.151.1 255.255.255.0
Router(config-if)#no shut
Router(config-if)#exit
Router(config)# int ser3/0
Router(config-if)#ip add 199.6.13.2 255.255.255.0
Router(config-if)#no shut
Router(config-if)#exit
Router(config)# int ser2/0
Router(config-if)#ip add 204.204.7.1 255.255.255.0
Router(config-if)#clock rate 64000
Router(config-if)#no shut
Router(config-if)#exit
Keempat kofigurasikan Router 3:
Router>ena
Router#conf t
Enter configuration commands, one per line. End with CNTL/Z.
Router(config)#int fa0/0
Router(config-if)#ip add 210.93.105.1 255.255.255.0
Router(config-if)#no shut
Router(config-if)#exit
Router(config)# int ser3/0
Router(config-if)#ip add 204.204.7.2 255.255.255.0
Router(config-if)#no shut
Router(config-if)#exit
Kelima konfigurasikan Router 4:
Router>ena
Router#conf t
Enter configuration commands, one per line. End with CNTL/Z.
Router(config)#int fa0/0
Router(config-if)#ip add 210.93.105.1 255.255.255.0
Router(config-if)#no shut
Router(config-if)#exit
Setelah semua router terkonfigurasi , kemudian rubalah IP address
pada setiap komputer disesuaikan IP fast ethernet pada router
masing-masing. Dan juga rubah default gateway sama persis IP fast
ethernet pada router masing-masing pula.
Contoh :
Fast Ehternetnya yang di lingkari merah. Maka ip komputer dan Default gatewany-nya seperti gambar berikut :
Langkah selanjutnya kita koneksikan semua router.Caranya sangat mudah,
seperti pada mengkonfigurasikan router di atas.Berikut langkah
langkahnya:
1 . koneksikan router 0 ke router 1,2 dan 3 caranya buka penyetingan router :
Router>ena
Router#conf t
Enter configuration commands, one per line. End with CNTL/Z.
Router(config)#ip route 219.17.100.0 255.255.255.0 ser2/0
Router(config)#ip route 223.8.151.0 255.255.255.0 ser2/0
Router(config)#ip route 210.93.105.0 255.255.255.0 ser2/0
Router(config)#exit
Kemudian cek apakah sudah terkoneksi dengan perintah :
Router>sh ip route
Sehingga seperti gambar berikut :
2. Koneksikan router 1 ke router 0,2 dan 3
Router>ena
Router#conf t
Enter configuration commands, one per line. End with CNTL/Z.
Router(config)#ip route 205.7.5.0 255.255.255.0 ser3/0
Router(config)#ip route 192.5.5.0 255.255.255.0 ser3/0
Router(config)#ip route 233.8.151.0 255.255.255.0 ser2/0
Router(config)#ip route 210.93.105.0 255.255.255.0 ser2/0
Router(config)#exit
Kemudian cek apakah sudah terkoneksi dengan perintah :
Router>sh ip route
Sehingga seperti gambar berikut :
3. Koneksikan router 2 ke router 0,1 dan 3
Router>ena
Router#conf t
Enter configuration commands, one per line. End with CNTL/Z.
Router(config)#ip route 205.7.5.0 255.255.255.0 ser3/0
Router(config)#ip route 192.5.5.0 255.255.255.0 ser3/0
Router(config)#ip route 219.17.100.0 255.255.255.0 ser3/0
Router(config)#ip route 210.93.105.0 255.255.255.0 ser2/0
Router(config)#exit
Kemudian cek apakah sudah terkoneksi dengan perintah :
Router>sh ip route
Sehingga seperti gambar berikut :
4. Koneksikan router 3 ke router 0,1 dan 2
Router>ena
Router#conf t
Enter configuration commands, one per line. End with CNTL/Z.
Router(config)#ip route 205.7.5.0 255.255.255.0 ser3/0
Router(config)#ip route 192.5.5.0 255.255.255.0 ser3/0
Router(config)#ip route 219.17.100.0 255.255.255.0 ser3/0
Router(config)#ip route 223.8.151.0 255.255.255.0 ser3/0
Router(config)#exit
Kemudian cek apakah sudah terkoneksi dengan perintah :
Router>sh ip route
Sehingga seperti gambar berikut :
5. Jangan lupa router 0,1 dan 2 di tambahi IP route default yaitu :
Router(config)#ip route 0.0.0.0 0.0.0.0 ser2/0
Setelah konfigurasi semua router selesai,coba di cek pada
cmd, ping kan PC 1 ke PC 9 dan 10. Sepereti pada gambar berikut :
Kemudian PC 1 ping ke PC 8 dan 9:
ping kan juga PC 1 ke PC 5 dan 6 :
Yang terakhir ping kan PC 1 ke PC 3 dan 4 :
http://mas-andes.blogspot.co.id/2012/10/cara-mengkoneksikan-4-router-dengan.html





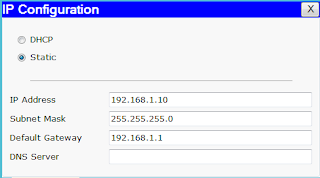
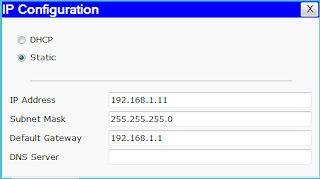





















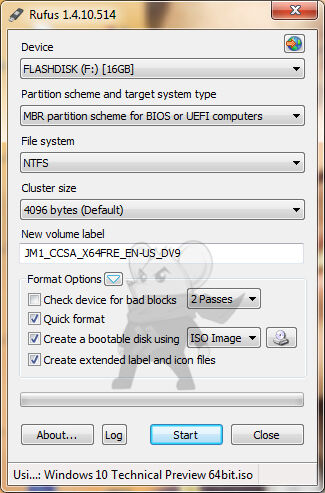 Tunggu sekitar 10-20 menit, sampai prosesnya selesai.
Tunggu sekitar 10-20 menit, sampai prosesnya selesai.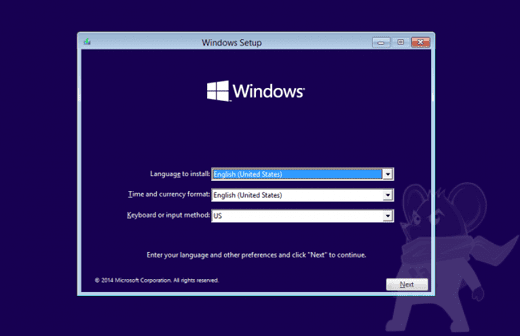
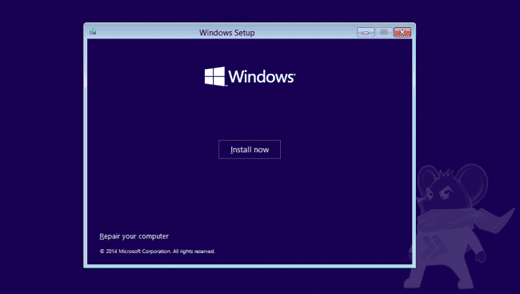 *
Sampai disini kamu akan diberi 2 pilihan. Karena kamu ingin menginstall
Windows 10 dari awal, maka yang harus dipilih adalah yang Custom: Install Windows only (Advanced)
*
Sampai disini kamu akan diberi 2 pilihan. Karena kamu ingin menginstall
Windows 10 dari awal, maka yang harus dipilih adalah yang Custom: Install Windows only (Advanced)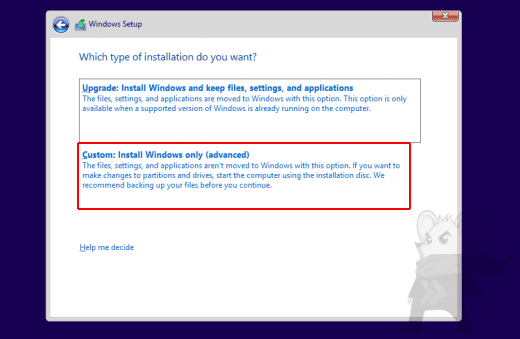
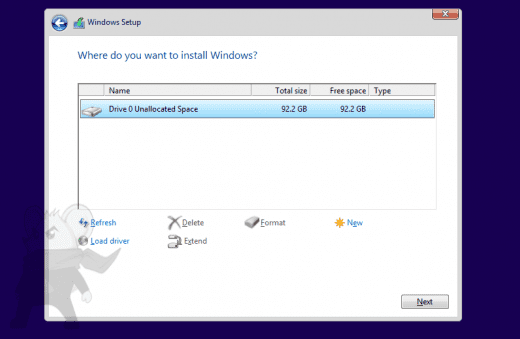 *
Nah, ini adalah bagian yang paling lama, silahkan tunggu 20 - 60 menit,
biasanya ditengah jalan Windows akan melakukan Restart dengan
sendirinya.
*
Nah, ini adalah bagian yang paling lama, silahkan tunggu 20 - 60 menit,
biasanya ditengah jalan Windows akan melakukan Restart dengan
sendirinya.